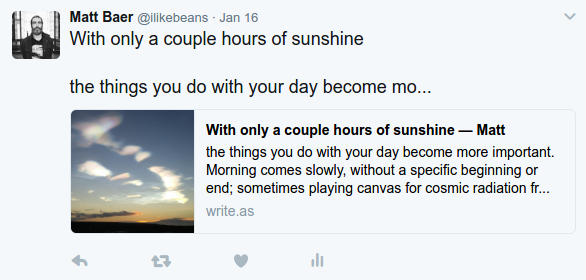Writing posts
We're purists at Write.as, and as such, reject all text except for plain text. But a lot of power lies beneath the text editor, hidden until you need it. Here we'll show you how to tap into that power.
Adding a title
Titles on Write.as are optional, but easy to add. Do it one of two ways:
1. Write it on the first line, separated from the rest of the content. The title will be the same size as the rest of the post.
Title of my Post
Content begins here, which was started after the blank line above. Since
there was a blank line, "Title" will be the title of the post that shows
up in the top of the browser window. But since we didn't go out of our
way to indicate that was our title, it will also display normally with
the rest of the text on the post itself.
2. Explicitly mark a title by starting your post with a hash symbol (#), a space, and then your title. The title will be a large heading.
# Title of my Post
By starting a line with the hash symbol (#) and a space immediately
after it, Write.as knows that you wanted to use the following text on
that line ("Title of my Post") as the true title of your post.
Now, not only will "Title of my Post" show up in the browser's title
bar, but it will also show in big letters at the top of this post's page.
Grouping posts
It's easy to tag similar posts with the timeless hashtag. Simply hashtag words as you write them (like: #this), and the post will have tags that are useful later on. Currently tags are used for:
- Grouping a blog's posts by similar topics
- Adding hashtags to tweets on Twitter and cross-posts on Medium
Picking a font
Not all words demand the same font. Write.as gives you a few quick options to choose from for every post you publish.
To change a post font on the web, hover near the top of the page, over the  icon, and choose your font. You'll get a quick preview of what your post looks like instantly.
icon, and choose your font. You'll get a quick preview of what your post looks like instantly.
In the Android / Chrome OS app, navigate to the Settings screen after pressing the three dots (⋮) menu button, and choose from the Font Face menu.
In the iOS app, press the gear icon in the bottom right side of the screen and choose a different font.
In the Chrome extension, select the font from the bottom of the window before publishing.
In the command-line client, include the --font flag along with publishing commands, with a valid option like sans or serif. See all options on the README file.
Blog posts
Our blog posts do a few things differently than anonymous posts. Each has a descriptive URL and gives you more control over how it looks.
URLs
Your post URL is created from either:
- The title, if there is one
- The first sentence or so, if there is no title
If you'd like a specific URL, be sure to add a title when you first publish your post. The title will be converted to a friendly name, like my-trip-to-florida, replacing spaces and other non-letters or numbers with hyphens (-).
After you've published a post, changing the title won't change the URL. This is on purpose, so that links from other sites to your posts don't suddenly stop working when you update a post.
Showing an excerpt
By default, your blog home page shows every post fully. However, you can choose to show an excerpt instead on any posts you want, creating a "Read more..." link at the end of the post that readers can click to get the full story.
To do this, simply insert <!--more--> where you'd like to split the post and end the excerpt. A great place for this is at the end of a paragraph, as seen here:
# A haunted house
We didn't believe it at the time. The kids in the neighborhood had always
talked about 1352 Murray St. being haunted, but what did they know? <!--more-->
One day we decided to see for ourselves.
...
Formatting text
Note: formatting posts is currently only supported on blog posts.
You can format text on Write.as with a special kind of formatting language called Markdown that creates bold text, italics, links, and more. If you've used Markdown before, you'll be right at home. But note that only the syntax listed below is officially supported on Write.as.
Headers
# This is the biggest header (h1)
## This is still a big header (h2)
### This is a smaller header (h3)
###### This is the smallest header you can make (h6)
Emphasis
*This is italic*
_This is italic, too_
**This is bold**
__This is bold, too__
_Here's some **emphatic** text._
Lists
Bulleted:
* Hello
* Goodbye
* Ciao
* Au revoir
* Auf Wiedersehen
* Arrivederci
Numbered:
1. First, this
2. Then that
3. Lastly, this
1. First this
1. Then a second thing
1. Finally a third thing
1. And so on
Images

Links
https://write.as
[A user guide](https://guides.write.as)
Quotes
> Wherever you go,
> there you are.
Code
Download the command-line client and run `./writeas new`
Adding images to posts
To add an image, first upload it somewhere on the web and get its URL, then use markdown or HTML in your post:

<img alt="Cosmic radiation" src="https://i.snap.as/WzVR3y8.jpg" />
Cosmic radiation - Replace this with a description of what the image is, for people on slow internet connections, and the visually impaired.
https://snap.as/a/WzVR3y8.jpg - Replace this with the full URL of the image you want to display. For best results, use an image with https at the beginning.
Uploading photos
Write.as Pro users can upload photos to Snap.as. Unlike free services such as imgur, Snap.as is developed by us and funded by you — which means your photos will have a lasting, ad-free home on the web.
Sharing
Any images you add to your post will show up on other sites you share posts to, like Twitter or Facebook.